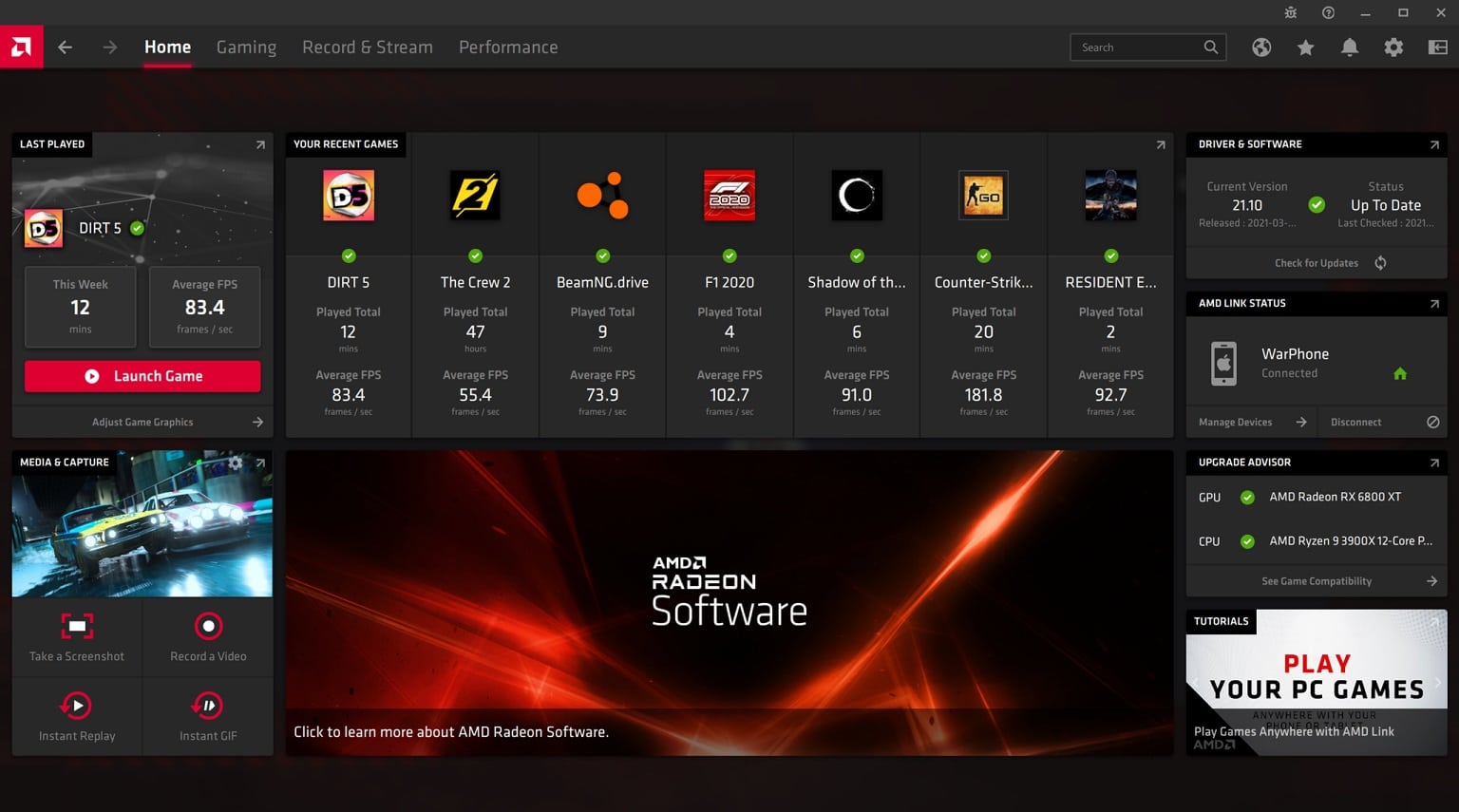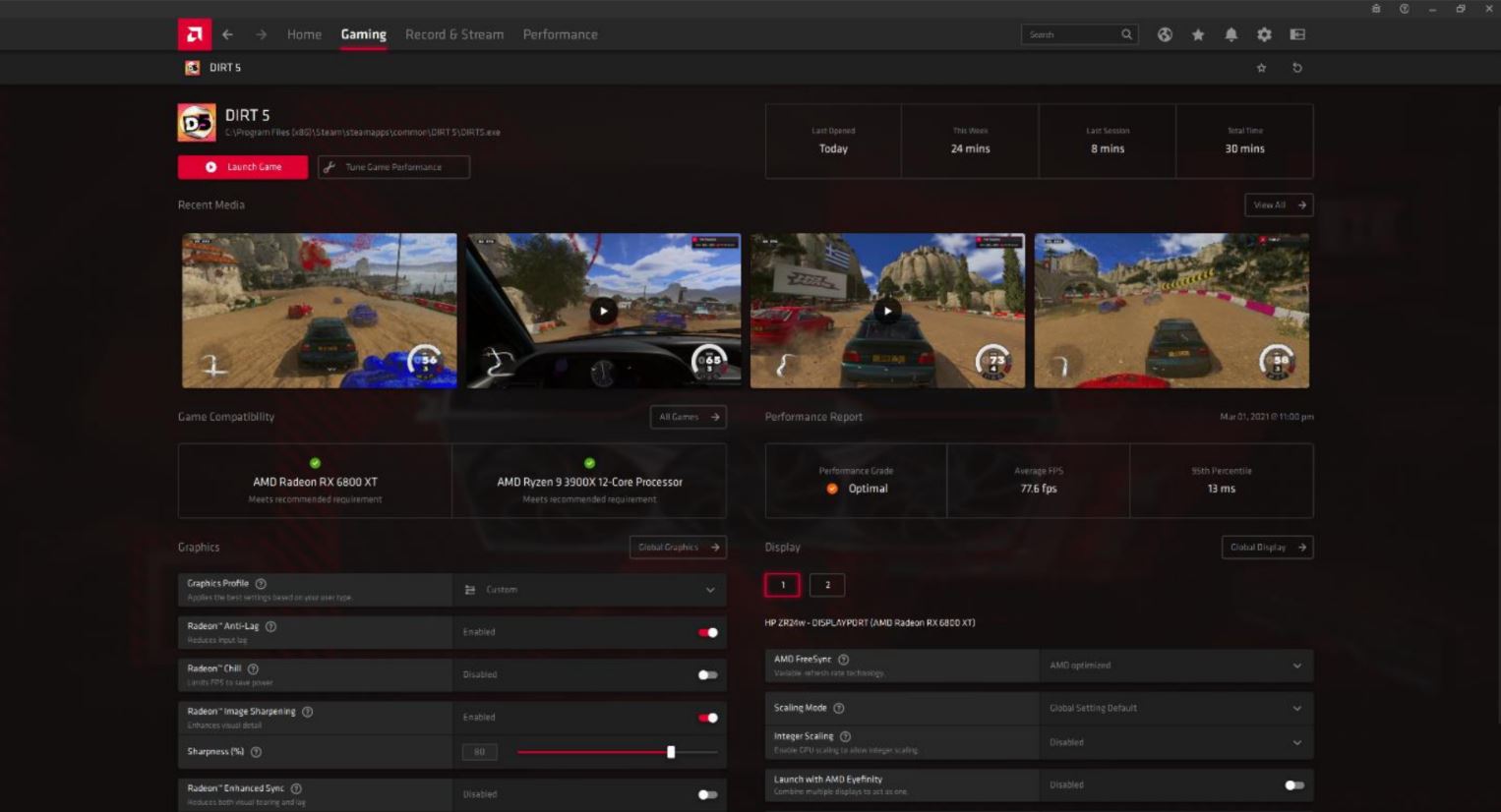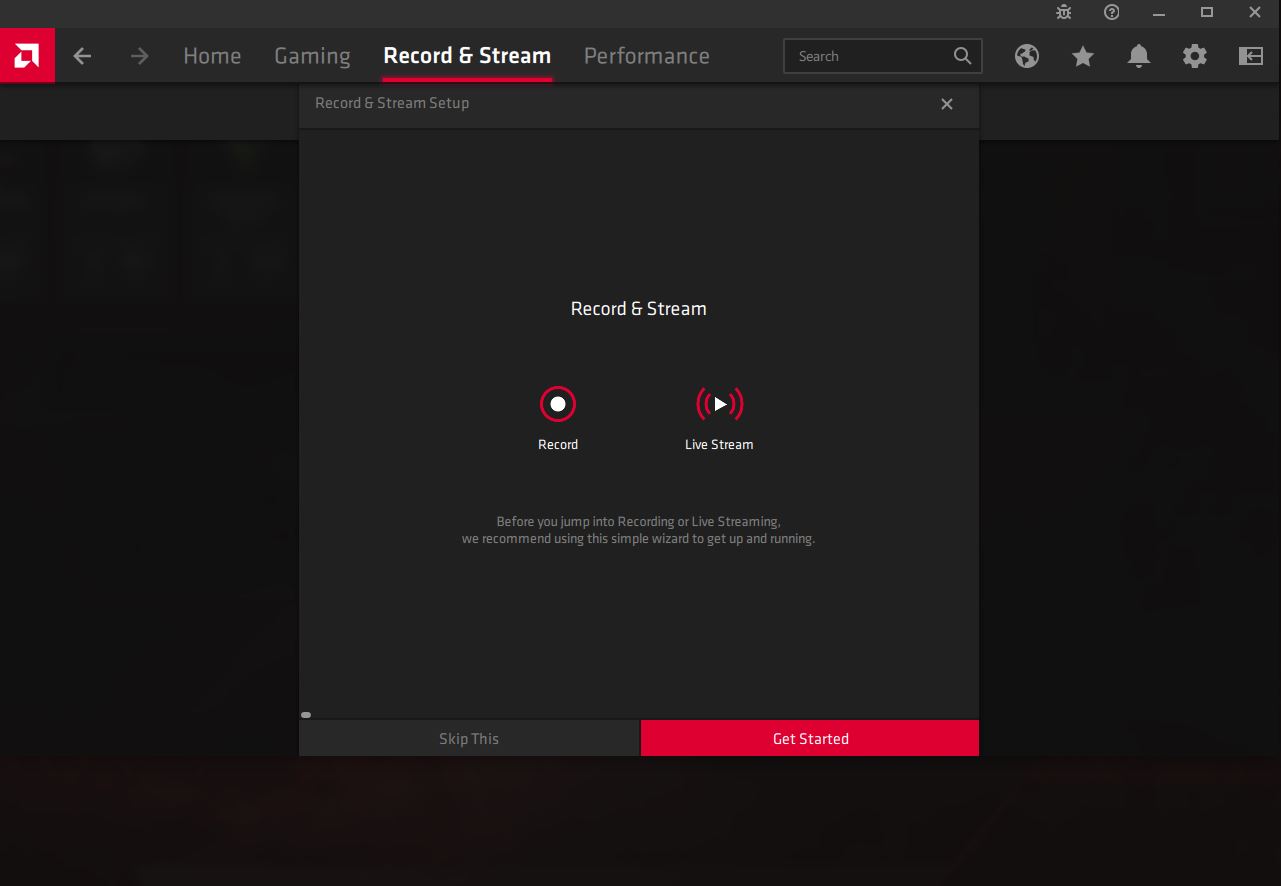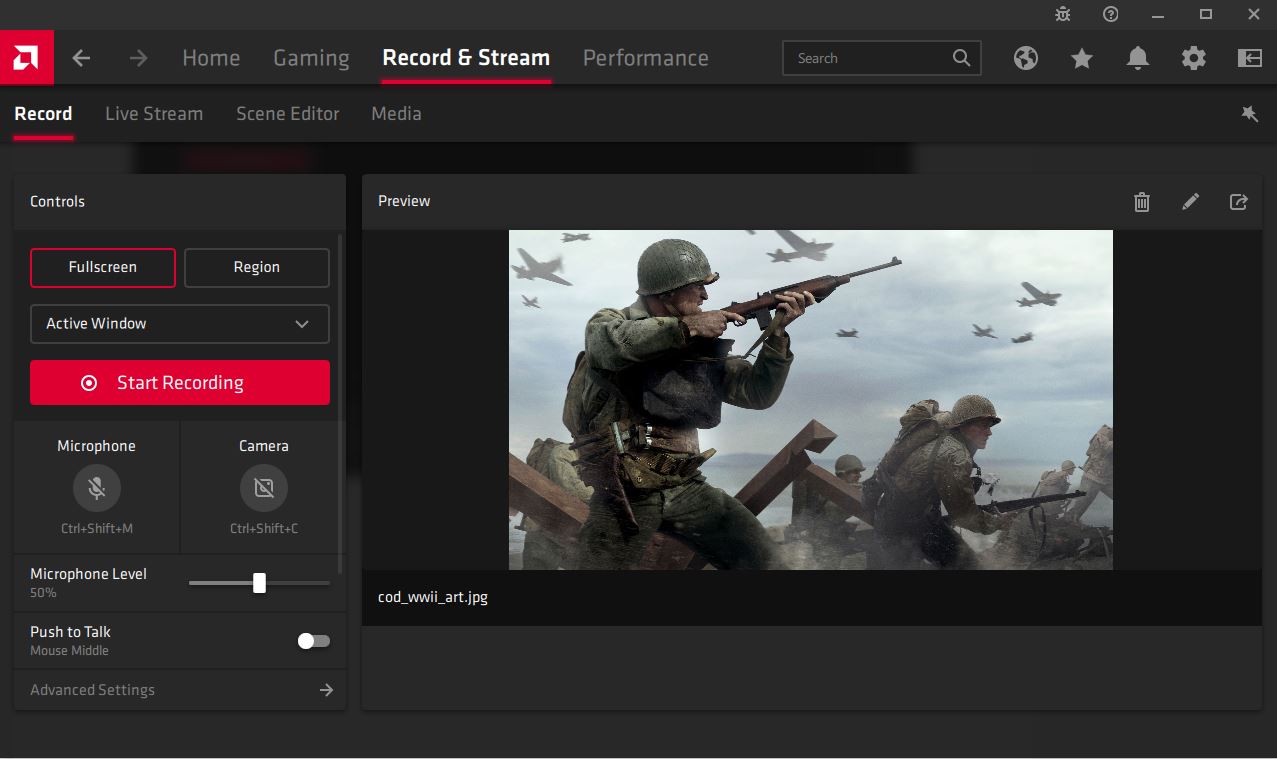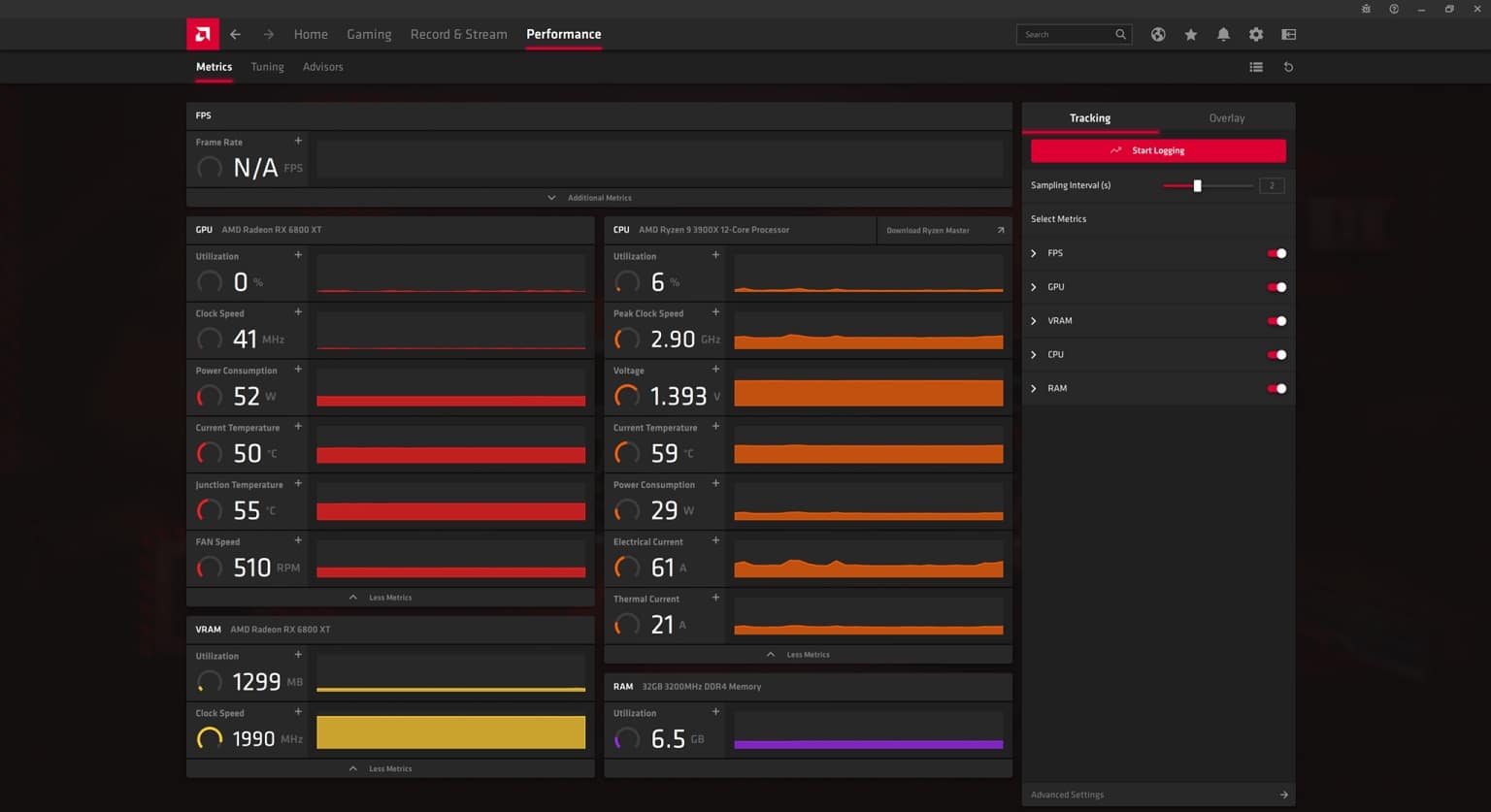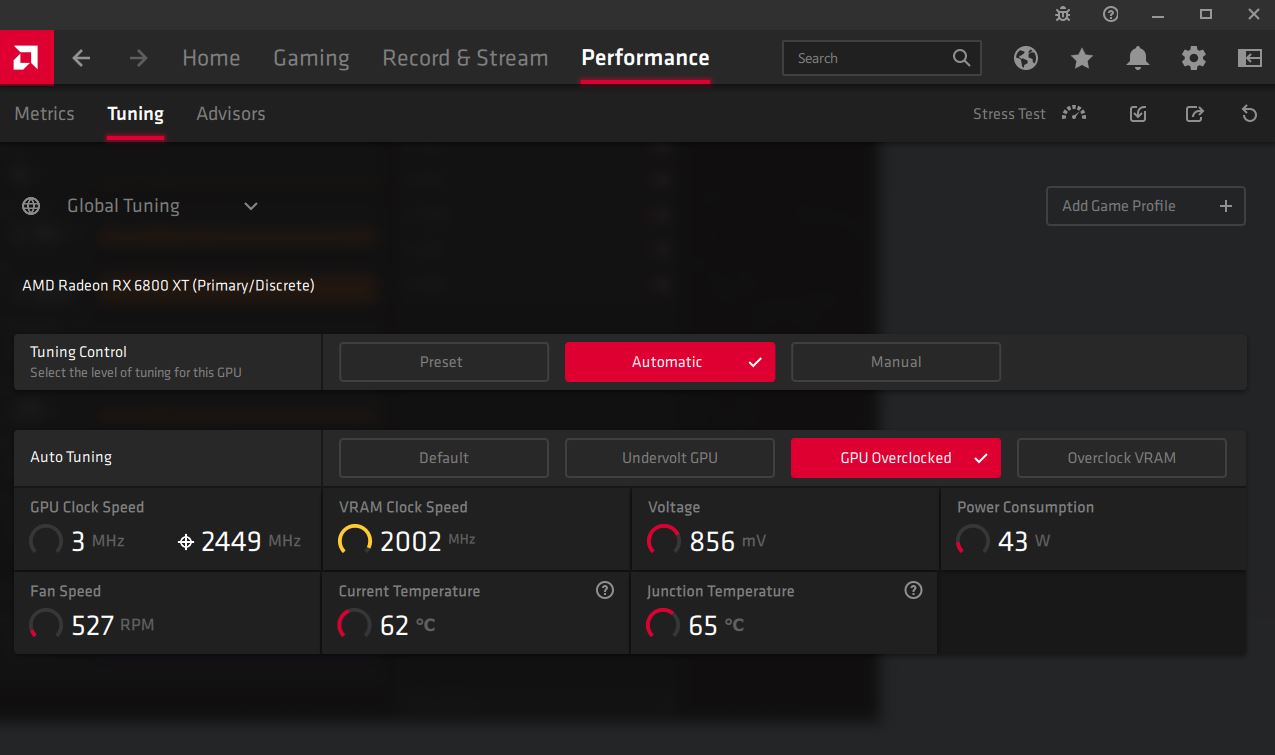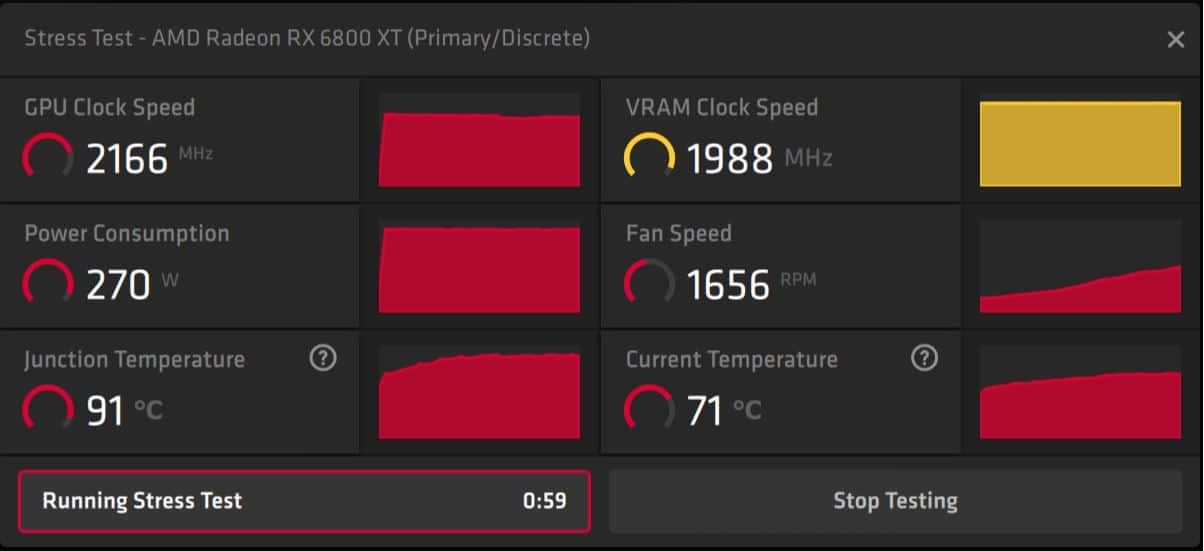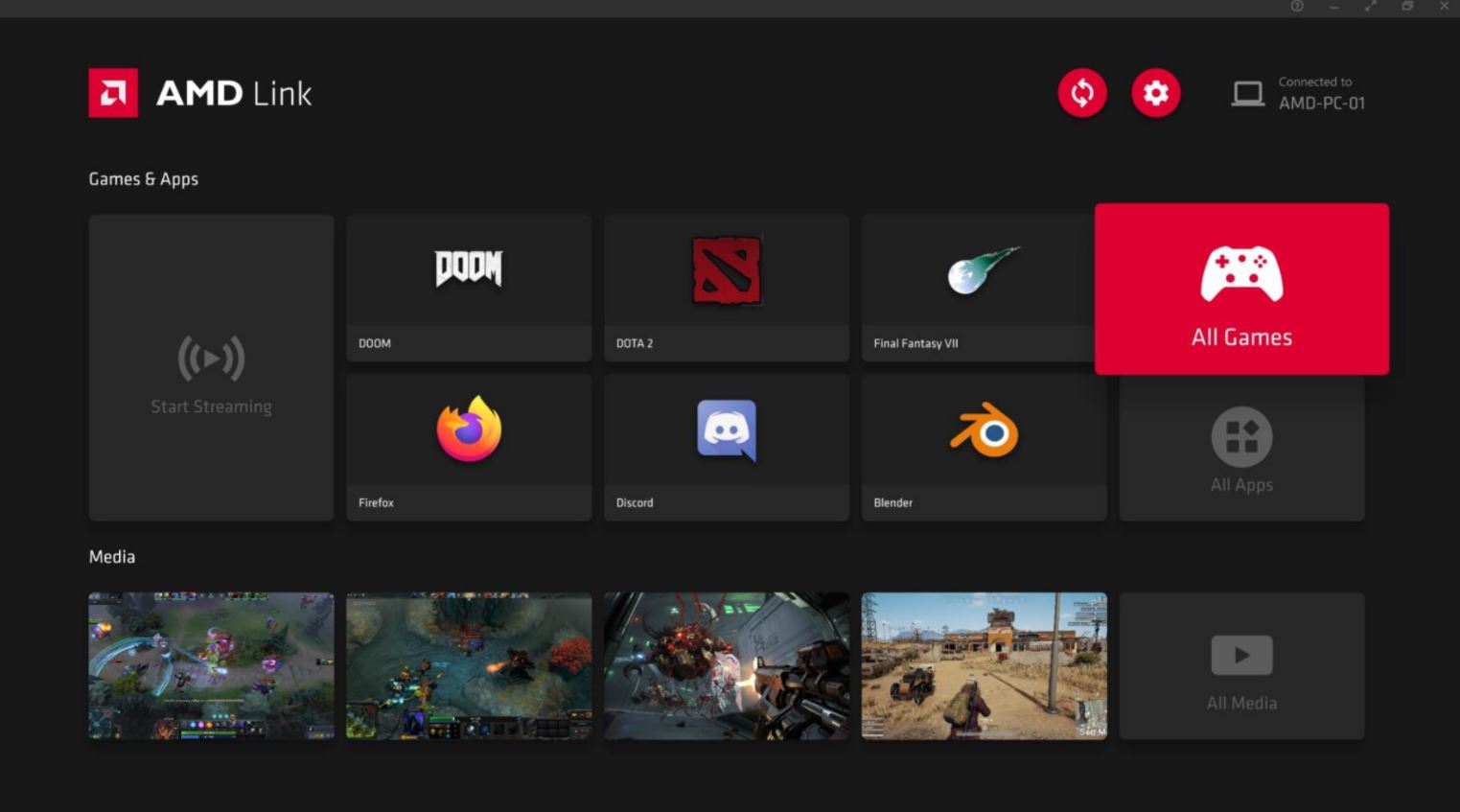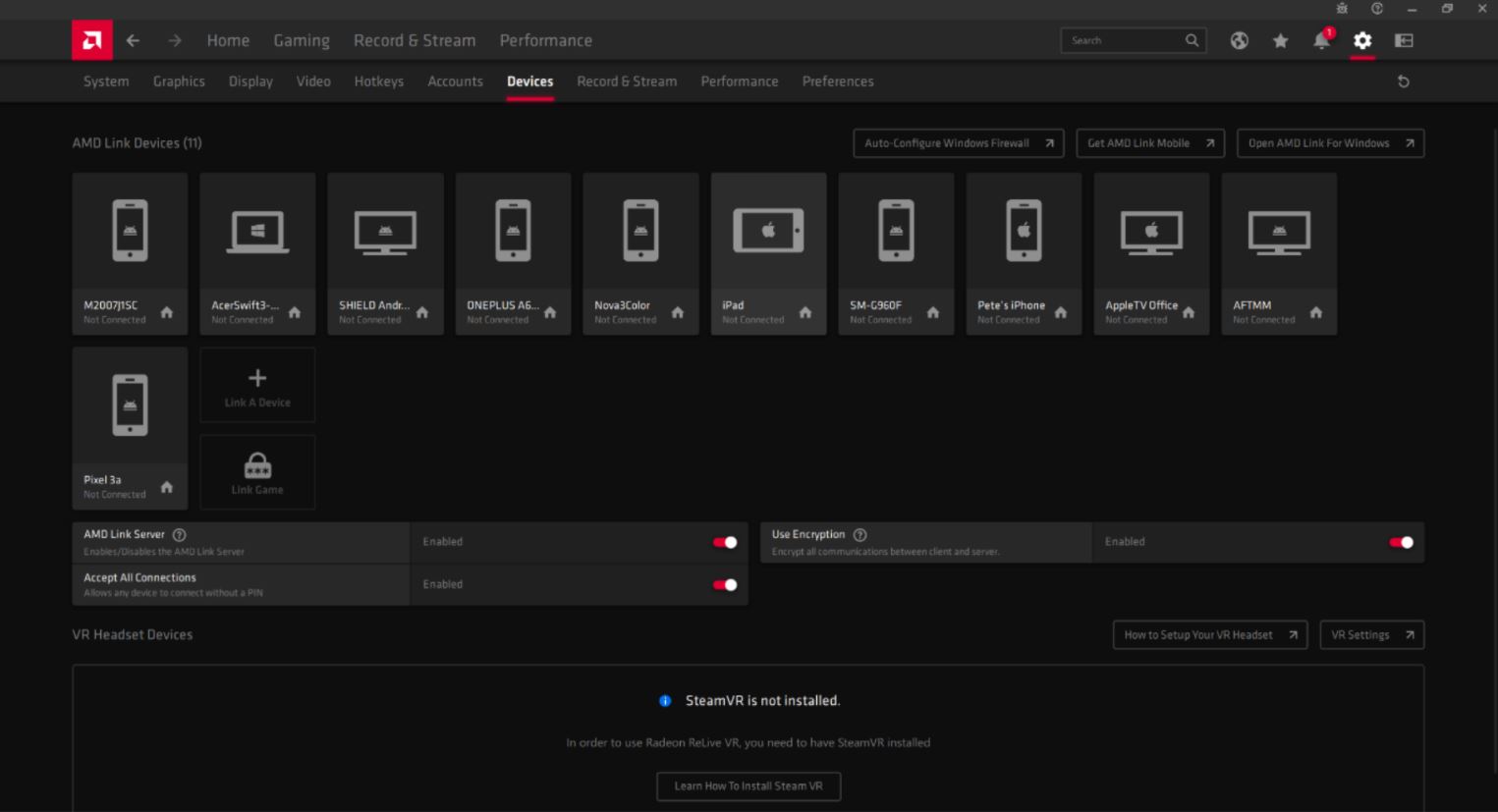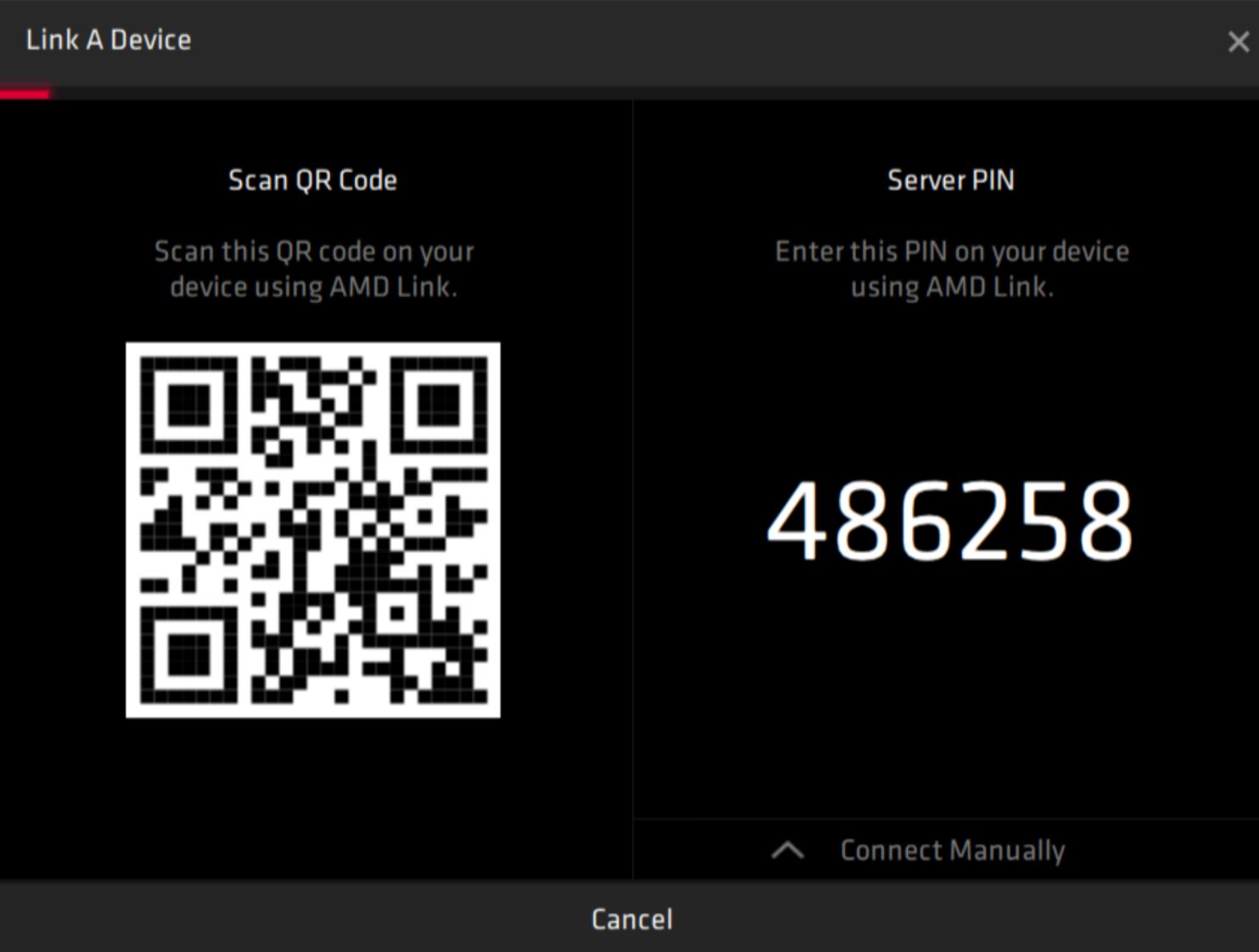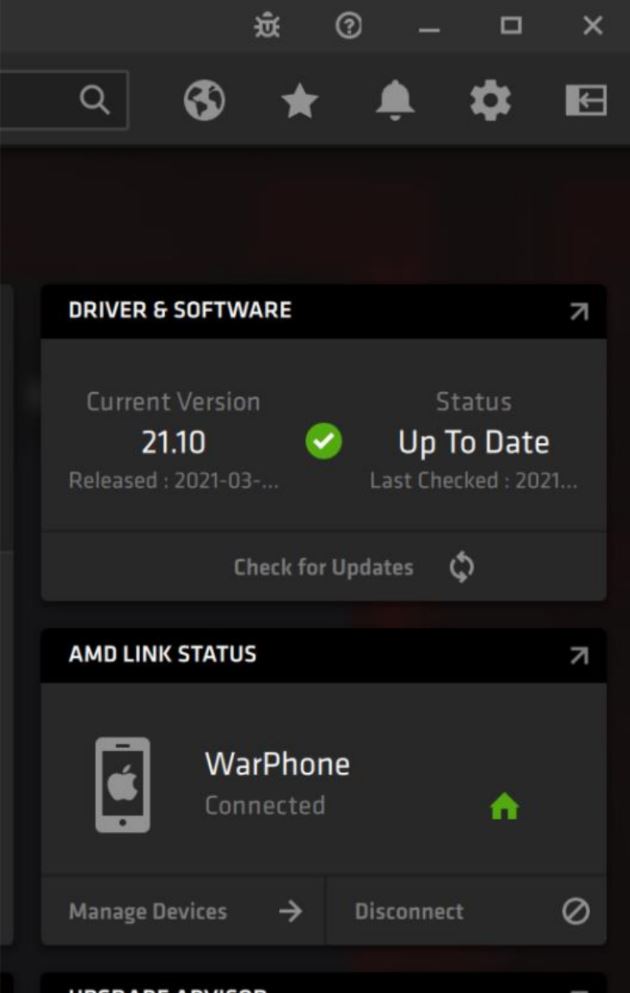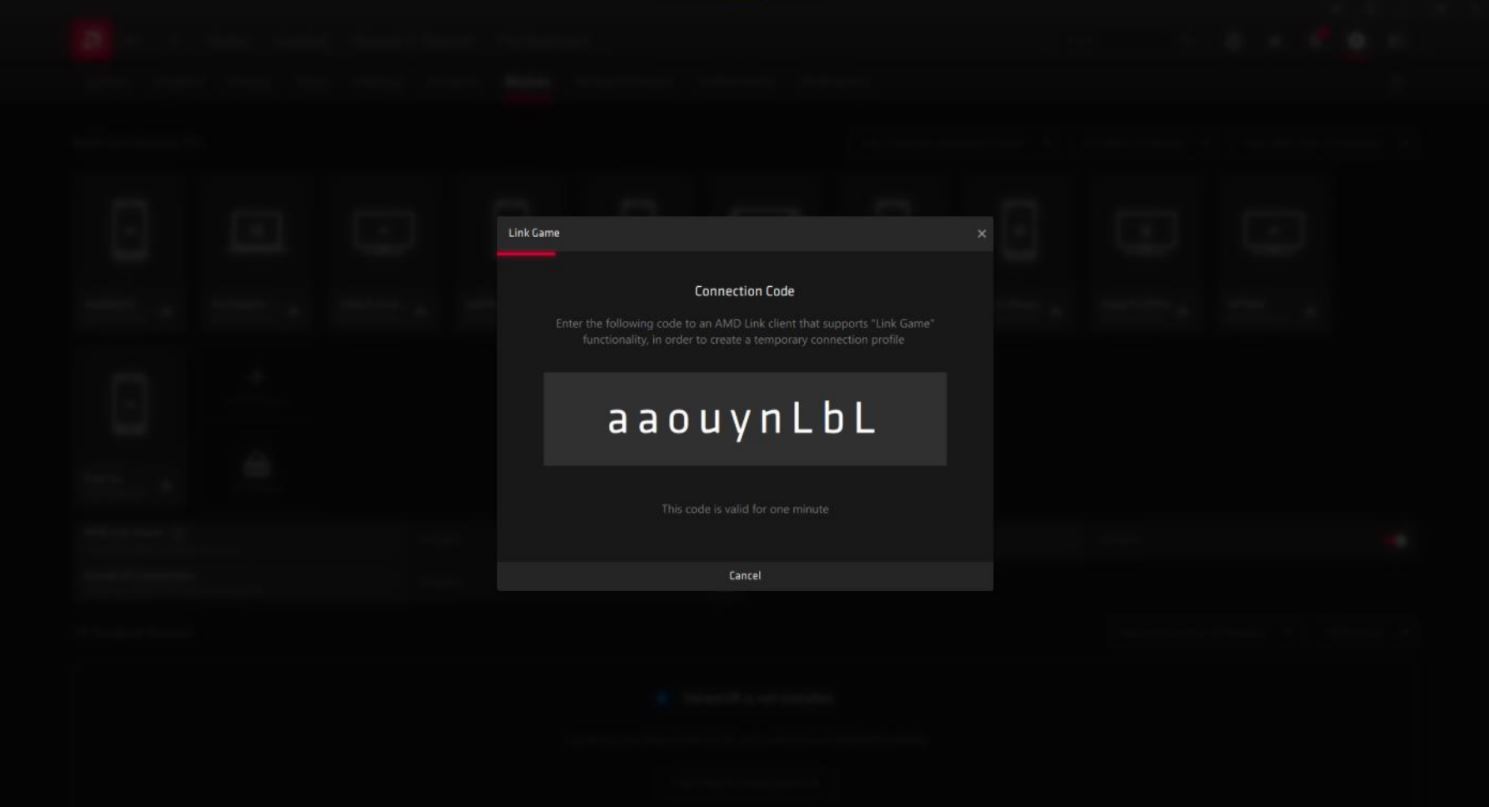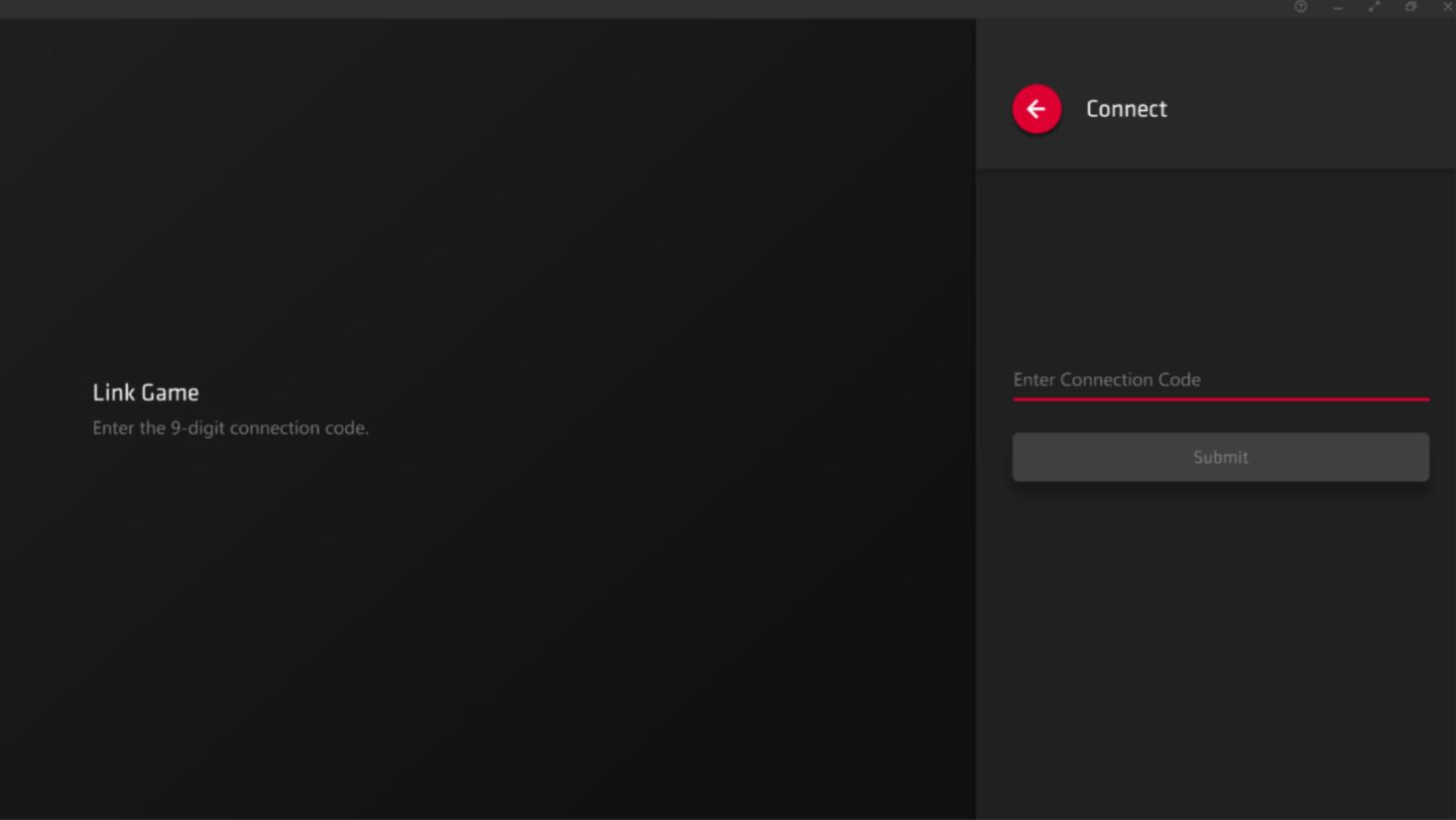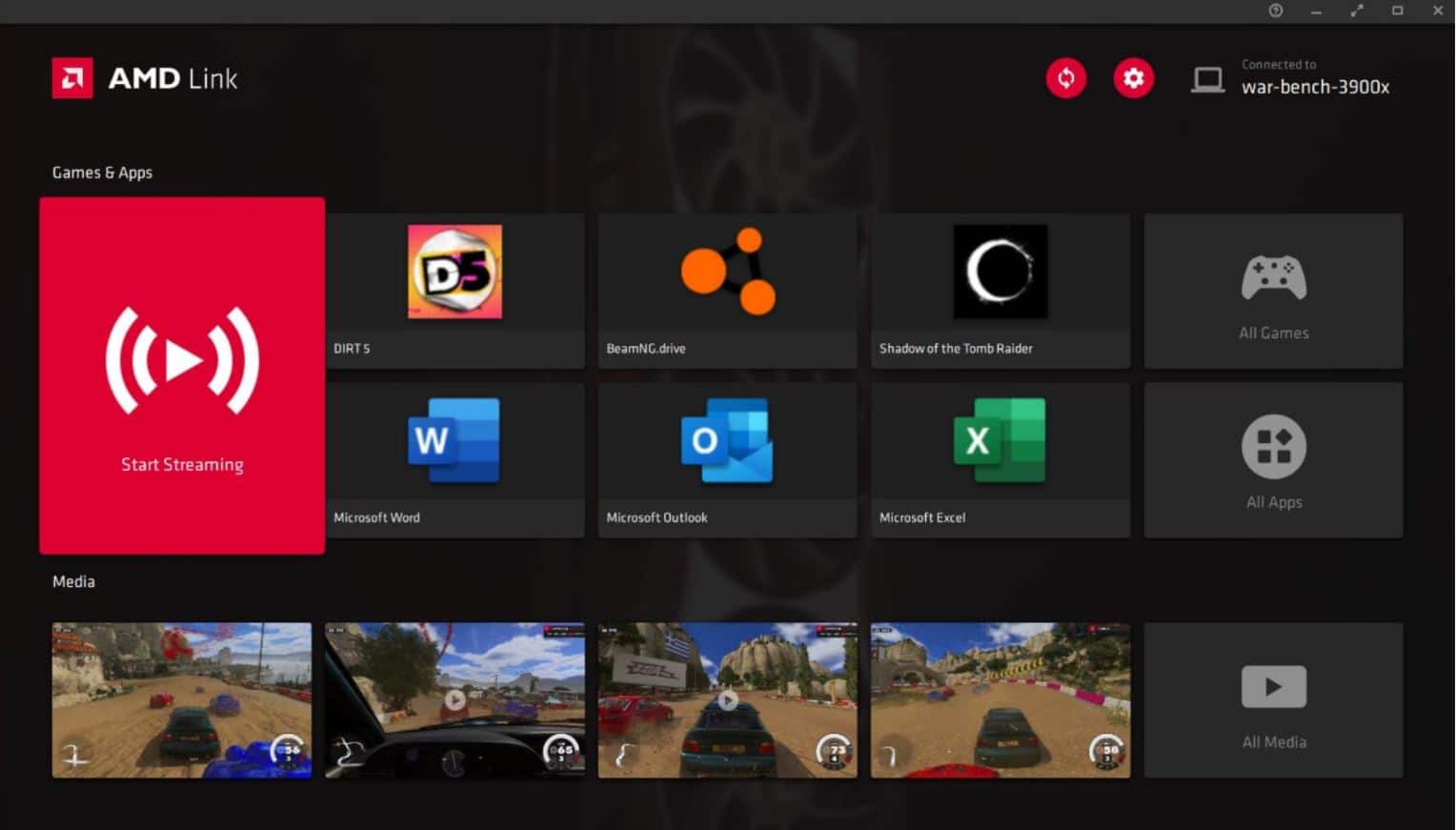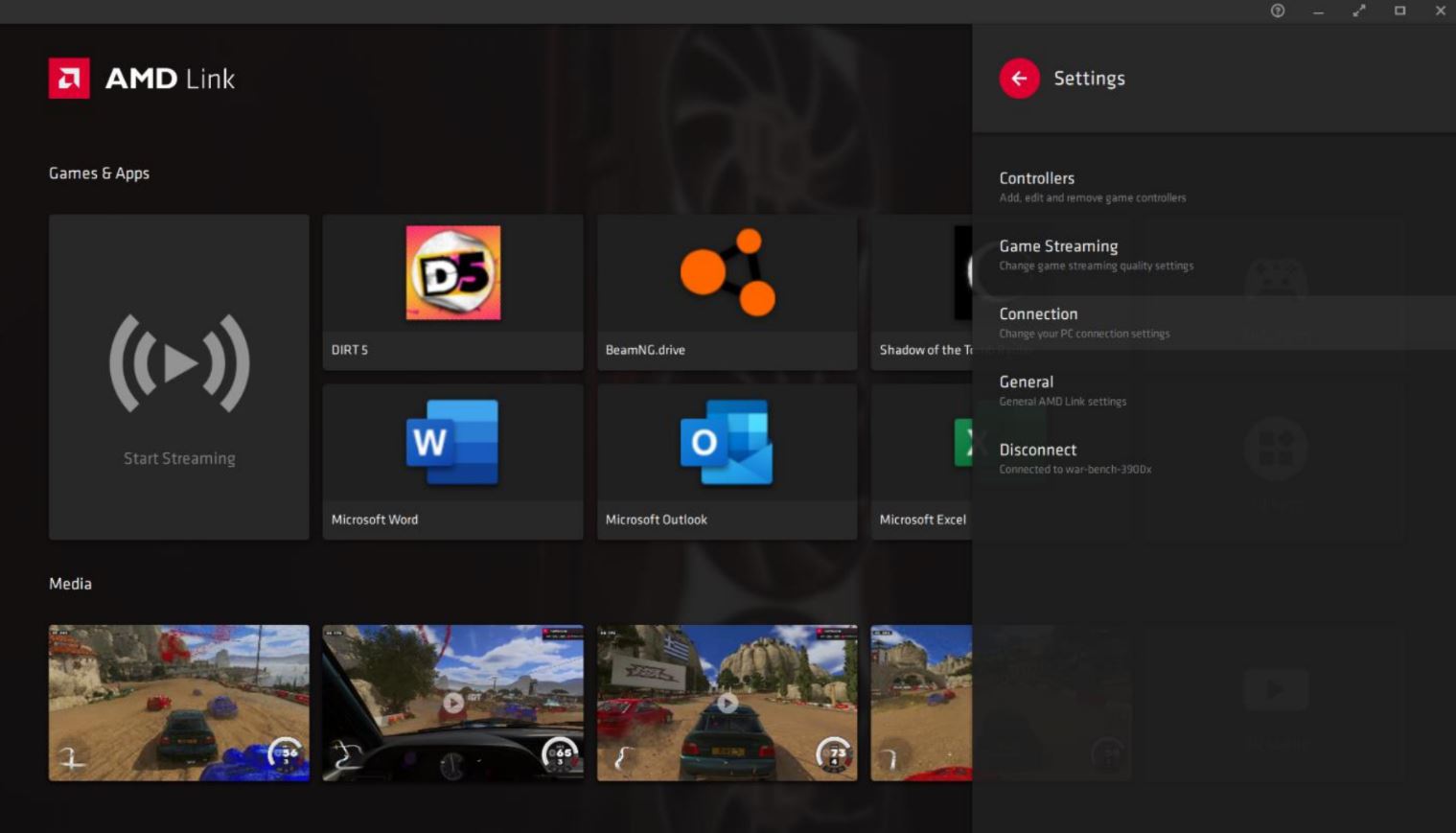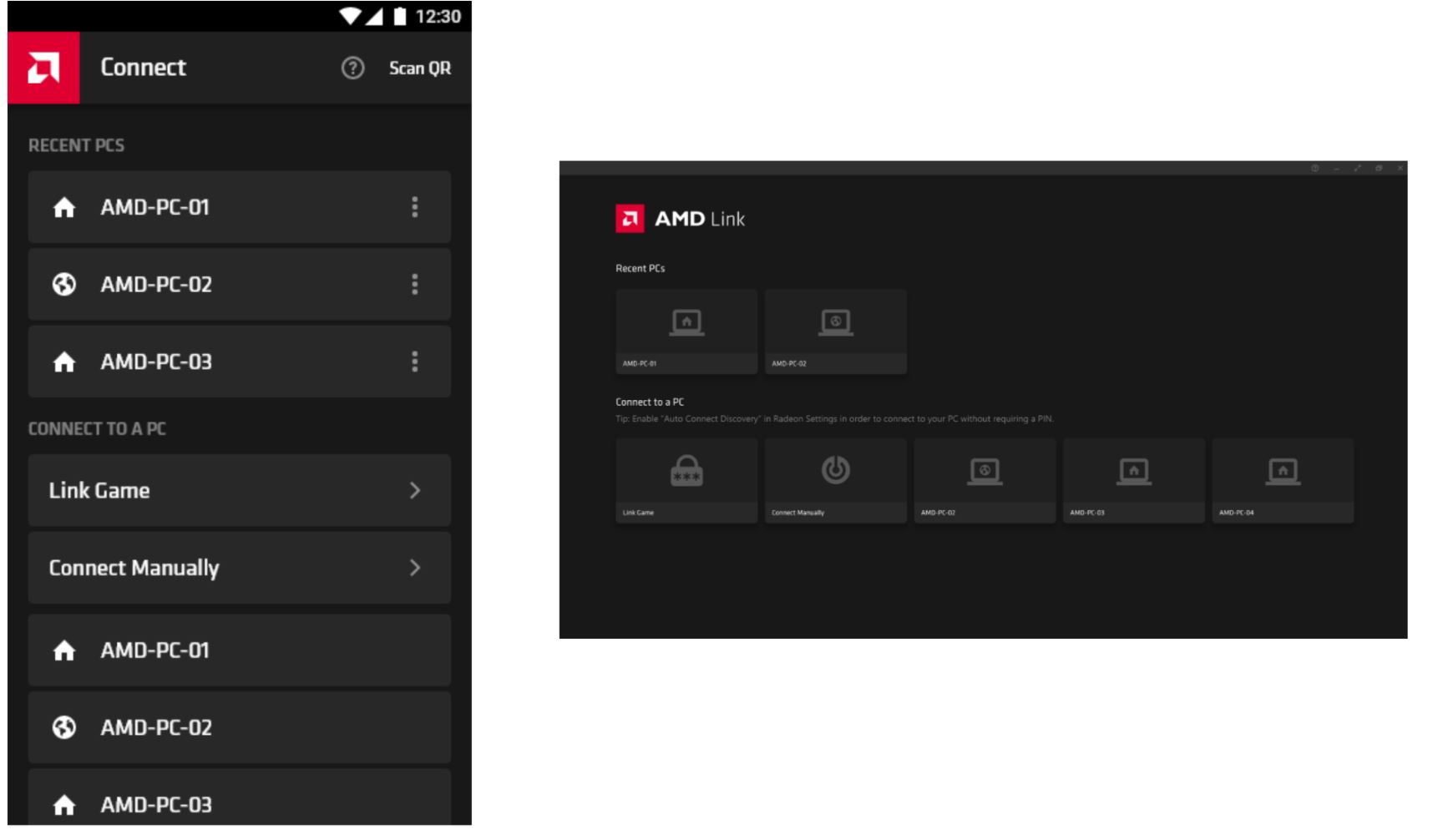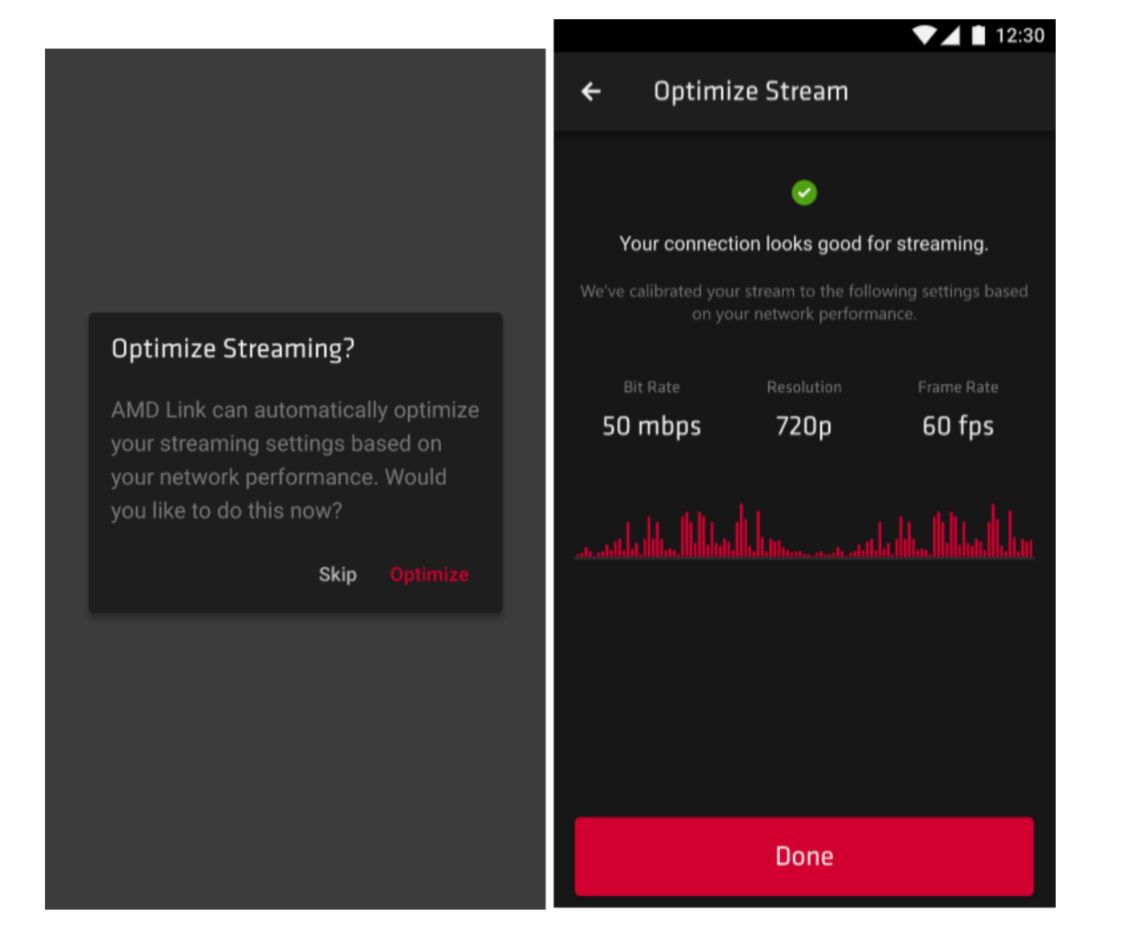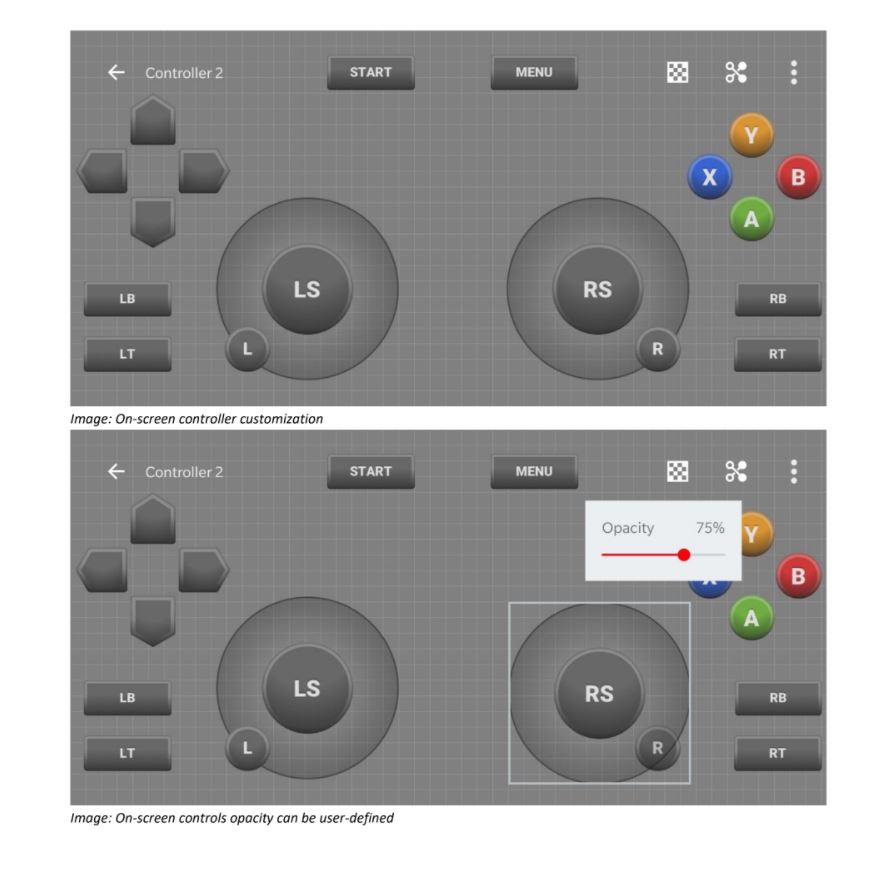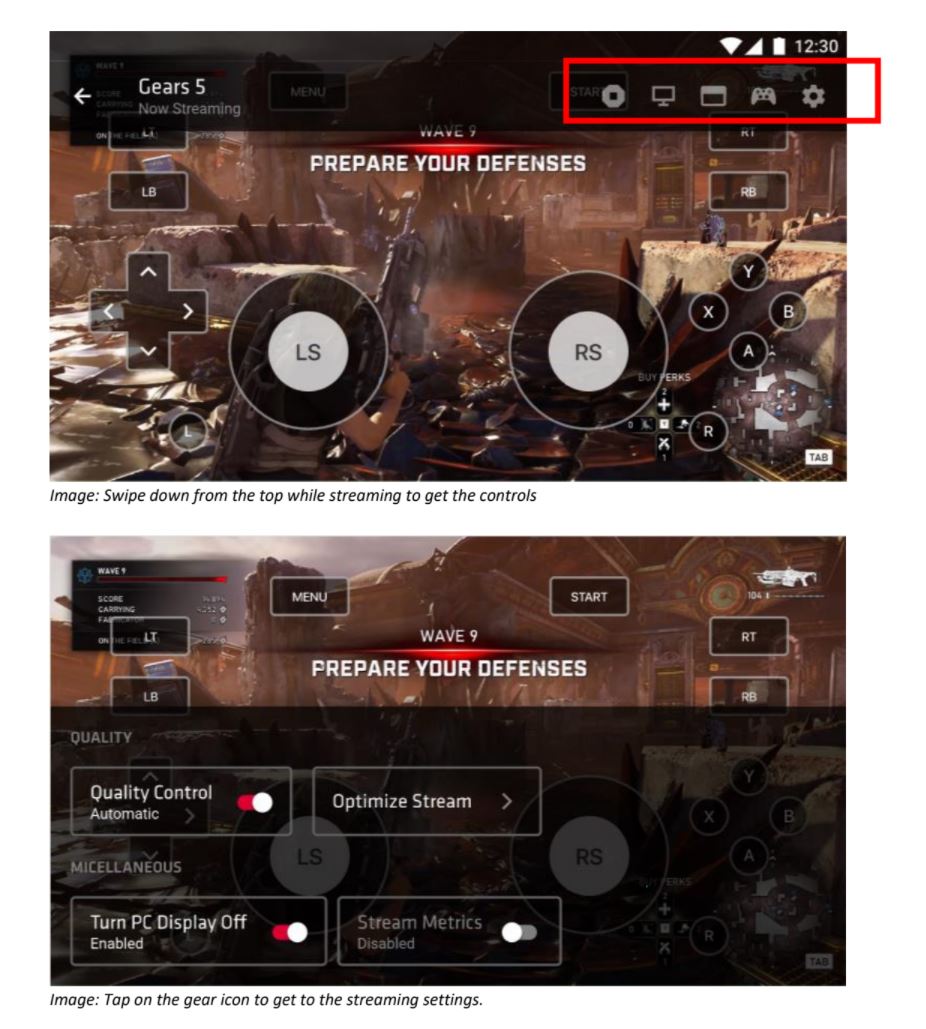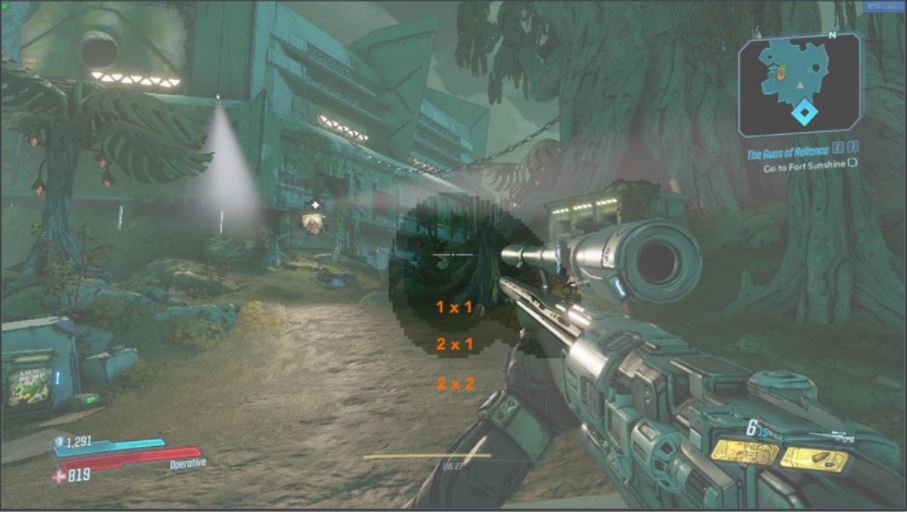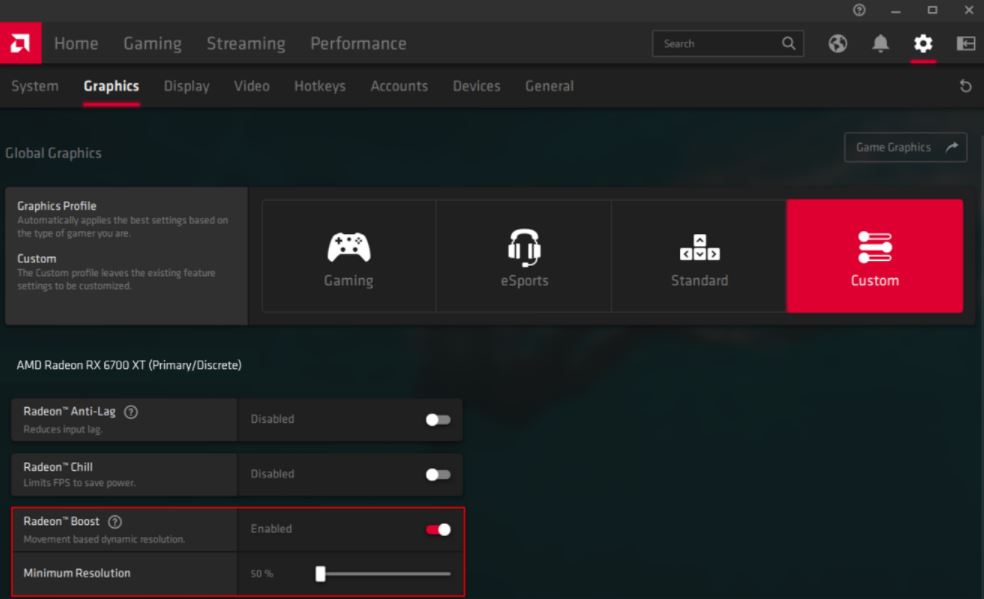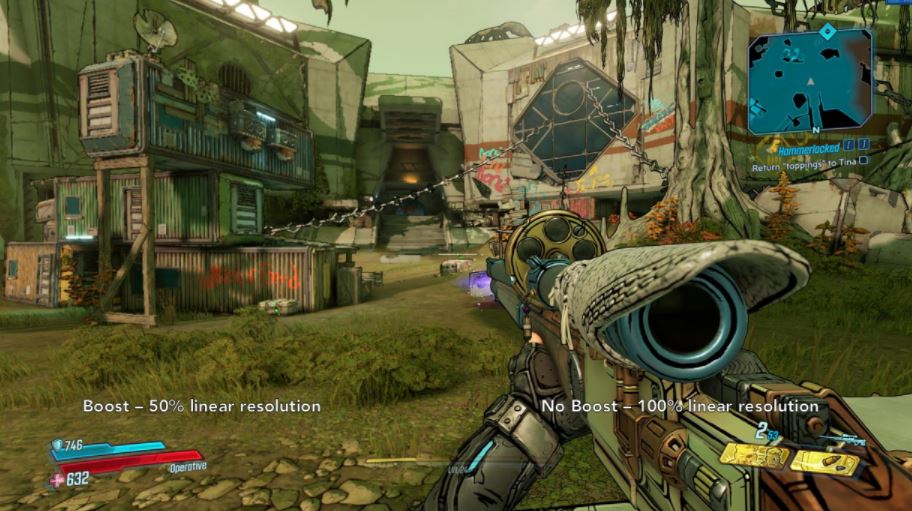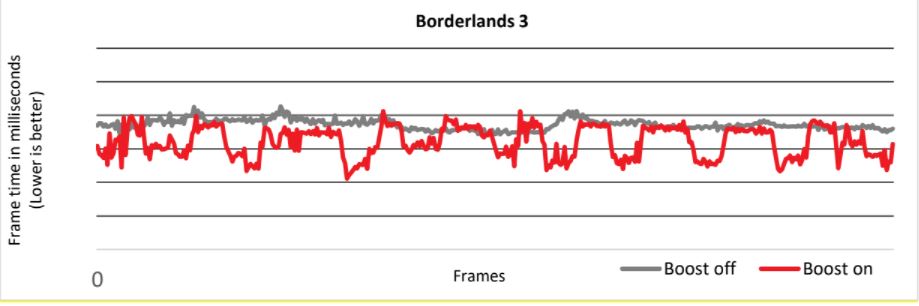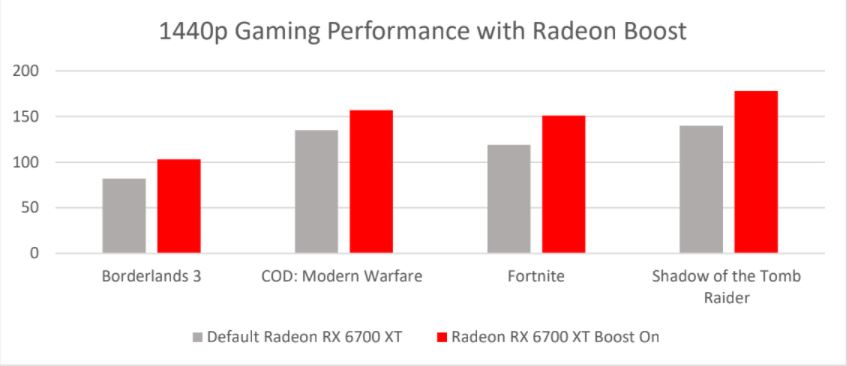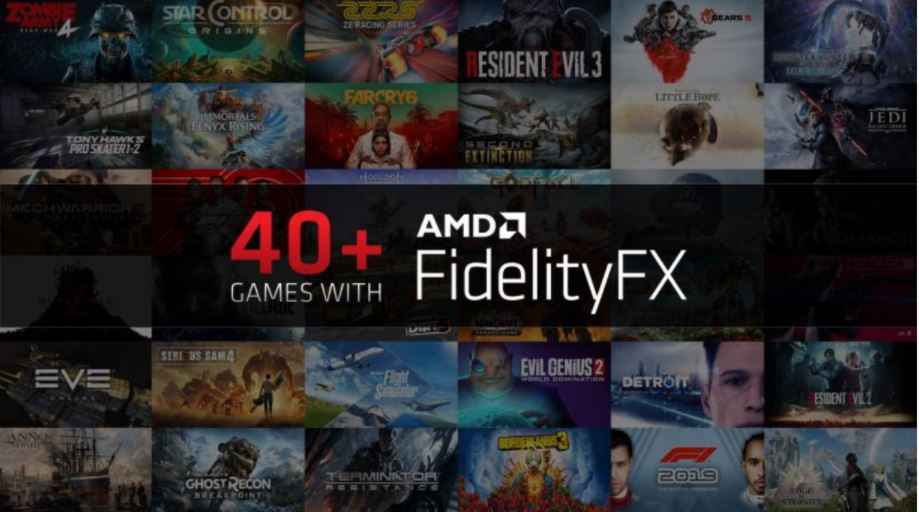En el día de hoy AMD lanzo su nuevo software Radeon Adrenalin 21.4.1 la próxima edición de su paquete de software para gráficos AMD Radeon, que brinda a los jugadores, creadores y entusiastas una fidelidad visual increíble, juegos con gran capacidad de respuesta y funciones avanzadas para desbloquear todo el potencial de los juegos con una gran experiencia AMD.
Dentro de lo nuevo que trae Radeon Software Adrenalin 21.4.1 podemos ver grandes funciones que ayudaran a que los usuarios de las GPU Radeon y los procesadores Ryzen puedan sacarle todo el provecho y potencial de dicho hardware. A continuación podrás ver de las mejoras que trae el nuevo software de AMD:
Barra de navegación
Home: la pantalla de inicio predeterminada al abrir Radeon Software. Este menú es contextual y cambia en función de lo que el usuario está haciendo actualmente, como ofrecer controles de rendimiento o transmisión, dependiendo de si el usuario está realizando actividades relacionadas con ellos.
Juegos: Cambia a la página de juegos que permite a los usuarios administrar todos. sus configuraciones de juego, así como sus medios de juego almacenados actualmente. c. Streaming: cambia a la página de vaporización que permite a los usuarios administrar su configuración de transmisión, edición de escenas y comenzar a transmitir
Rendimiento: cambia a la página de rendimiento que contiene métricas de rendimiento detalladas para su sistema, así como Performance Tuning y la página Radeon Advisors.
Buscar: le permite buscar rápidamente elementos dentro del software Radeon y muestra funciones o controles basados en esas palabras clave, mejorados para un uso más fácil.
Navegador web: inicia un navegador web completo, también se puede deshabilitar cuando no es necesario.
Notificaciones: le permite verificar sus notificaciones de Radeon Software.
Configuración: lo lleva a la página de configuración que continúa Contiene la mayoría de los controles de un clic o «configúrelo y olvídese» en Radeon Software.
Radeon Software –Gaming
Estadísticas del juego: contiene un área detallada que te permite iniciar un juego, ajustar el rendimiento o ver las últimas estadísticas del juego que Radeon Software ha recopilado para ti en este juego, como Último abierto, Tiempo de juego esta semana, Tiempo de juego Última sesión y Tiempo total de juego.
Game Media: una galería detallada de sus últimos medios o clips guardados que son específicos de este juego.
Performance Report: un informe detallado de rendimiento de su sesión de juego actual o última, así como la compatibilidad del juego en comparación con su Hardware de la PC y las especificaciones del juego de los desarrolladores.
Gráficos y configuración de pantalla: le permite configurar las funciones de gráficos y las funciones de pantalla de Radeon Software
Asistente de grabación y transmisión
Este nuevo asistente ayuda a la gente a través de un proceso fácil para configurar su sistema antes de la captura o transmisión de medios.
Actualice la UIT de grabación y transmisión
Esta interfaz actualizada y una nueva ubicación para la sección de medios aquí para que pueda ver y editar rápidamente cualquier medio que haya capturado en su PC.
Radeon Software – Rendimiento
Resumen de métricas: permite a los usuarios ver varias métricas del sistema diferentes a la vez. Los usuarios pueden hacer clic en diferentes métricas aquí para ver métricas más detalladas sobre cada uno de estos elementos. Los usuarios también pueden mostrar / ocultar elementos específicos para la superposición de métricas de rendimiento.
Seguimiento de métricas: personalice la forma en que realiza un seguimiento de su rendimiento.
Control de afinación (preajustes): Performance Tuning ahora tiene una vista completamente automática. Esta vista permite a más usuarios principiantes o de nivel de entrada acceder a funciones que les permiten configurar automáticamente su ajuste de rendimiento utilizando las funciones de Radeon Software sin tener que aprender a hacer overclock.
Control de afinación (manual): Performance Tuning también tiene una nueva vista manual. La vista manual permite una personalización mucho más profunda de su producto gráfico y overclocking. La vista manual contiene controles detallados para GPU Tuning, Fan Tuning, VRAM Tuning y Power Tuning.
Stress Test
Ayuda a los usuarios avanzados a garantizar que la sintonización funcione para su sistema.
AMD Link
El software AMD Radeon Adrenalin Edition incluye actualizaciones para AMD Link. Diseñada teniendo en cuenta el mundo actual de los dispositivos móviles, conectados socialmente y con el jugador en el centro, la innovadora aplicación AMD Link presenta la capacidad de transmitir su PC con tecnología Radeon al dispositivo móvil de un usuario, Smart TV o dispositivo Windows con tecnología Radeongraphics. AMD Link te permite jugar prácticamente en cualquier lugar, usar controles de reconocimiento de voz y métricas de rendimiento de seguimiento de eventos.
Otra característica nueva de AMD Link es «Link Game». Esta función permite que un amigo se conecte a su PC desde su sistema basado en Radeon y que el sistema actúe como un segundo controlador en cualquier juego que haya instalado y que admita juegos multijugador local. Aunque su amigo esté a unos pocos pisos oa unos cientos de millas de distancia, todo lo que necesita es un código de enlace de usted para conectarse. a su PC para que puedan jugar un juego juntos como si ambos estuvieran en la misma habitación. Soporte y configuración Para permitir a los jugadores desde el día 0, AMD Link es compatible con teléfonos inteligentes y tabletas con iOS 12.0 y superior o Android 7.0 y superior. Una novedad de esta versión es la compatibilidad con PC con Windows que ejecutan Windows 10.
Para la popular aplicación de TV, se requieren Apple TV de cuarta y quinta generación con tvOS 12.xy versiones posteriores, o Android TV 7.0 y versiones posteriores. La transmisión a 4K requiere hardware de transmisión con capacidad para 4K y es compatible con gráficos discretos basados en AMD Radeon ™ GCN y más nuevos. Compatible con Windows® 10. AMD Link se puede encontrar en la App Store de Apple, Google Play Store y Amazon Appstore, con un APK disponible para regiones que no son compatibles con Google Play, como China (http://www.amd.com/zh- hans / home). Para configurar AMD Link, simplemente instale AMD Link en su teléfono inteligente, tableta o dispositivo de TV inteligente y actualice a Radeon Software 21.4.1 o superior. AMD Link para Windows se instala automáticamente con la instalación del software Radeon ™. Haga clic en la pestaña AMD Link y habilite AMD Link Server para conectar su dispositivo a la configuración de Radeon ™. La primera vez que haga esto, intentaremos configurar automáticamente su Firewall de Windows para permitir conexiones AMD Link y verá un mensaje de UAC; asegúrese de permitirlo.
«Aceptar todas las conexiones» está desactivado de forma predeterminada; esto significa que cuando un dispositivo quiera conectarse a su PC, deberá ingresar un PIN para conectarse. Si desea habilitar una conexión de un toque sin requerir un PIN (muy útil si el dispositivo y la PC están en habitaciones diferentes, como suele ser el caso de los televisores), asegúrese de que «Aceptar todas las conexiones» esté Activado. Otra nueva opción es «Usar cifrado», que está activada de forma predeterminada, ya que estamos cifrando todas las comunicaciones y transmisiones entre AMD Link y su PC. Esto puede resultar en un rendimiento más bajo si tiene un dispositivo mucho más antiguo, por lo que le damos al usuario la opción de apagarlo para solucionar problemas.
Si su PC tiene algún perfil antiguo creado con una versión del controlador / AMD Link anterior a las últimas, estos se invalidarán debido a los cambios en el proceso de conexión. Después de conectar su PC a su dispositivo, siempre puede eliminarlo simplemente haciendo clic en el nombre del dispositivo y seleccionando Eliminar. También podrá agregar dispositivos adicionales aquí para que Radeon Software pueda ser controlado por múltiples dispositivos; un ícono indicará si el dispositivo es un teléfono, una tableta, WindowsPC o un televisor inteligente. Aunque intentaremos configurar automáticamente su Firewall de Windows automáticamente cuando habilite el servidor AMD Link por primera vez, siempre puede hacerlo más tarde haciendo clic en el botón «Configurar automáticamente el Firewall de Windows» en la página «Dispositivos» de Radeon . Ajustes.
Habilitando Link Game
Conéctese a su PC de juegos desde sus otros dispositivos y juegue sus juegos o conéctese con un amigo y jueguen juegos multijugador juntos. Comience con el software Radeon ™, haga clic en administrar dispositivos debajo del mosaico de estado de enlace de AMD en la página de inicio
Haga clic en Link Game
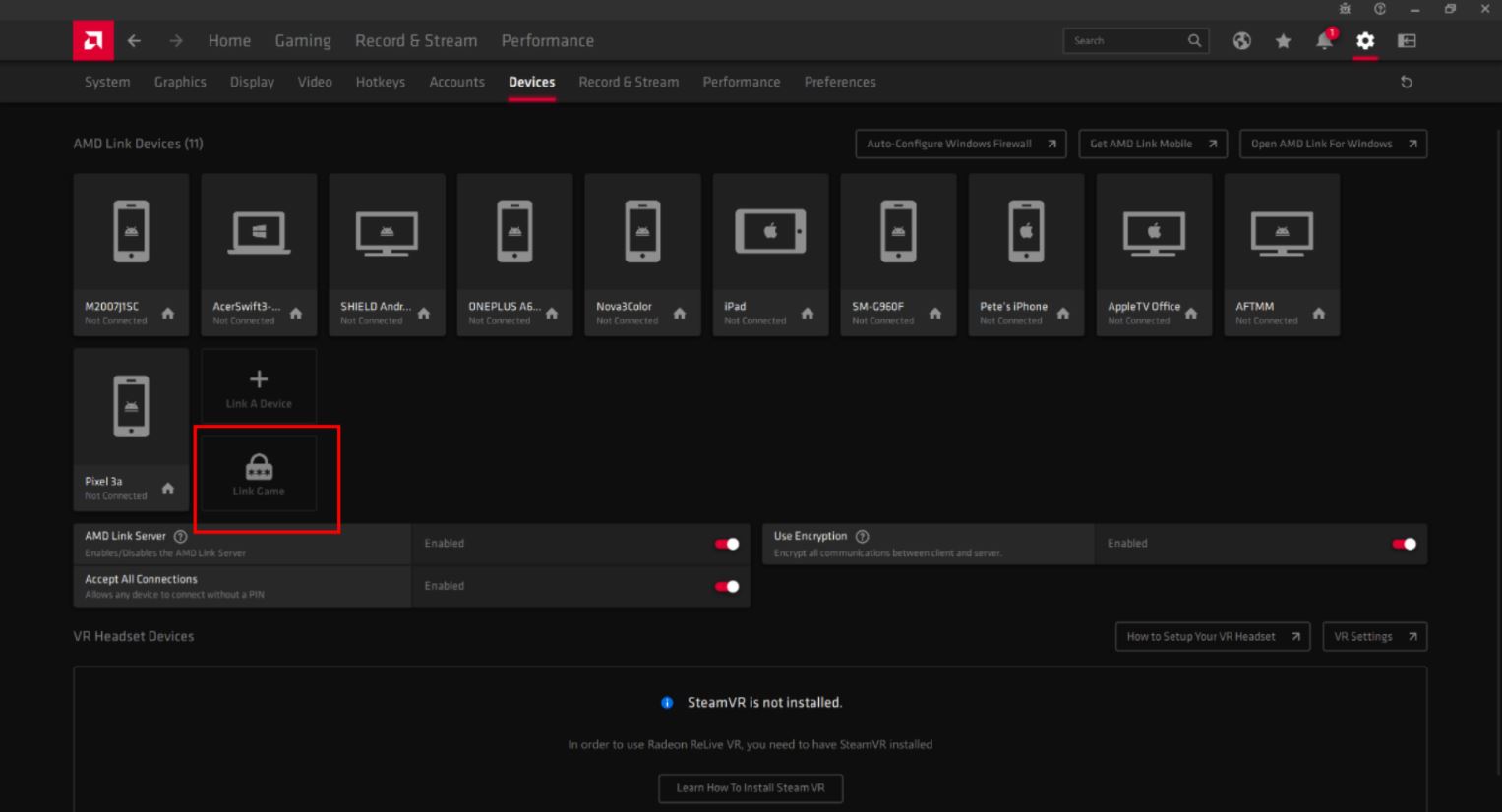 Luego copie el código generado para conectar su segundo dispositivo.
Luego copie el código generado para conectar su segundo dispositivo.
Abra AMD Link en su segundo dispositivo y seleccione Vincular juego, en ese momento puede pegar el código y conectarse
Tenga en cuenta que, si tiene un perfil de Internet guardado en un dispositivo AMD Link, también puede usarlo para generar un código de juego Link- haga clic derecho o toque largo (dependiendo de su plataforma) en el nombre del perfil para obtener opciones de perfil. De esa manera, puede usar Link Game para conectarse a esa PC incluso si no está frente a ella para generar un código. Tenga en cuenta que los perfiles de Link Game siempre serán temporales; ellos estarán se elimina automáticamente al desconectarse. Esto se hace por motivos de seguridad, ya que Link Game es una excelente manera de compartir el acceso a su PC.
AMD Link para Windows
Home Screen es la pestaña donde el usuario puede encontrar sus juegos instalados y una selección de aplicaciones populares que fueron detectadas. La aplicación lee la lista de juegos que Radeon Settings ya tiene y la muestra. Si hay un juego o una aplicación que está instalado, pero no se indica en esta lista, el usuario puede explorar todos los juegos o todas las aplicaciones.
La configuración tiene varias opciones que permiten al usuario personalizar la calidad de transmisión, la configuración general de AMD Link, la configuración del controlador y la conexión.
Uso de AMD Link en un smartphone o tableta
Al abrir AMD Link en su teléfono inteligente o tableta, se le presentará la página Conectar. Si se ha conectado previamente a su PC, los perfiles guardados aparecerán en la parte superior debajo de Equipos recientes, lo que le permitirá volver a conectarse fácilmente. Alternativamente, se puede omitir la configuración y se puede crear un perfil de PC más tarde, a través de «Conectar a PC» opciones en la Configuración.
En Red local, encontrará las PC Radeon que AMD Link ha detectado en su red de área local. Todo lo que necesita hacer es tocar en la PC y se conectará; la conexión se guardará tanto en su PC como en su teléfono o tableta. Si «Aceptar todas las conexiones» está desactivado, se solicitará un PIN antes de conectarse como medida de seguridad. Si alguna vez te desconectas de la configuración de Radeon ™, simplemente ve al botón de configuración de la aplicación en AMD Link y toca la opción «Conectar a PC», que te llevará de regreso a esta página. Si desea conectarse utilizando los métodos más antiguos (código QR o manual), simplemente toque la opción correspondiente y podrá conectarse escaneando un código QR o mediante la entrada manual. La primera vez que se conecte a su PC, verá un mensaje para optimizar su configuración de transmisión. Esto ejecutará una prueba de transmisión de 30 segundos para determinar la configuración óptima para su red y configuración. Nuestra función de calidad de servicio se asegurará de que la calidad de la transmisión se ajuste adecuadamente en caso de que cambien las condiciones de la red.
La pestaña del controlador (disponible solo en las versiones móviles de AMD Link) muestra las configuraciones actuales del controlador; puede agregar uno tocando el símbolo +. Las configuraciones pueden basarse en la plantilla de controlador estándar que se incluye, o el usuario puede crear algo personalizado. Al tocar y mantener presionado en cualquier lugar de la pantalla, puede agregar botones y moverlos; y al tocar y mantener presionado un botón en pantalla existente, el usuario puede cambiar su tamaño o eliminarlo. Ubicado en la parte superior derecha de la pantalla, hay opciones para alterar la opacidad de los botones, realizar cambios en la asignación de botones físicos (si tiene un controlador conectado) y la capacidad de guardar el perfil y establecer perfiles predeterminados.
Para habilitar los controles en pantalla, tendrás que acceder a los menús del juego. Para hacer esto, deslice el dedo hacia abajo desde la parte superior. Los íconos (de izquierda a derecha) representan las siguientes opciones:
-Si el usuario ha resaltado una parte del juego, o del escritorio, que acepta la entrada del teclado, puede hacer clic en el ícono del teclado –aparecerá el teclado predeterminado en pantalla, y podrán ingresar texto
-Si existe más de un monitor, el icono de monitor permite al usuario transmitir el contenido de los monitores secundarios.
-El icono de enfoque le permite al usuario transmitir solo el contenido de la ventana activa, algo especialmente útil si el juego se está ejecutando en modo de ventana.
-El icono del controlador permite cambiar los controles del modo de panel táctil (que es el predeterminado) a su modo de controlador preferido.
-El menú de tres puntos permite cambiar varias de las opciones que describimos anteriormente mientras en el juego, y así permitir al usuario optimizar su transmisión a su sistema.
Para detener la transmisión, deslícese hacia abajo desde la parte superior, toque el botón «Atrás» y luego haga clic en el botón «Detener transmisión» en la parte superior. Si, en cambio, desea volver a la transmisión del juego, haga clic en la barra «Transmisión …» para reanudar la transmisión original. Si el usuario lo desea, puede comenzar a transmitir su escritorio de inmediato. Para hacer eso, pueden tocar el botón «Iniciar transmisión».
Reconocimiento de voz
Los dispositivos móviles AMD Linkon tienen la capacidad que permite al usuario emitir comandos de voz, lo que facilita aún más el control de su PC. Todo eso, el usuario debe mantener presionada la barra de navegación inferior hasta que se cargue la pantalla de reconocimiento de voz. Los idiomas admitidos son inglés y chino (cantonés y mandarín).
Cómo probar Radeon BoostNOW Con Soporte Variable Rae Shader
Radeon Boost ofrece un rendimiento adicional y mejora la fluidez del juego cuando se detecta el movimiento rápido de los personajes en la pantalla a través de la entrada del usuario. Originalmente compatible con ciertos juegos DirectX 11, esta función ahora aprovecha el hardware de sombreado de velocidad variable que se encuentra en las tarjetas gráficas de la serie Radeon ™ RX 6000 y los títulos compatibles con DirectX 12, lo que reduce selectivamente las velocidades de sombreado en ciertas áreas de un marco a medida que gira y rota tu personaje en el juego, brindando un rendimiento adicional y una mayor capacidad de respuesta mientras juegas.
Figura 1: Radeon Boost con soporte de sombreado de velocidad variable. Los niveles de sombreado en el centro de la pantalla (donde tus ojos están enfocados mientras apuntas) permanecen sin cambios mientras giras a tu personaje, mientras que los niveles de sombreado se reducen a medida que te alejas del centro de la pantalla. Los menús y HUD en pantalla permanecen sin cambios.
Interfaz de usuario intuitiva Radeon Boost
Para habilitar Radeon Boost, abra Radeon ™ Software haciendo clic con el botón derecho en el escritorio de Windows y seleccionando “AMD Radeon Software”. Haga clic en el botón Configuración (icono de engranaje) en la esquina superior derecha de la ventana. Luego haga clic en el menú Gráficos para acceder a la página de configuración de gráficos global. Una vez allí, active Radeon Boost.
También puede ajustar el control deslizante para establecer la resolución dinámica mínima utilizada, pero recomendamos dejar esta configuración en su valor predeterminado del 50% para su prueba inicial. Una vez que Boost está habilitado, puede probarlo ejecutando uno de los títulos de juegos que Boost apoyos. Radeon ™ Boost ahora funciona con los siguientes juegos:
Apex Legends
Overwatch
PlayerUnknown’s Battlegrounds
Fortnite
Warframe
Borderlands 3
Call of Duty: WWII
Destiny 2
GTA 5
Shadow of the Tomb Raide
Rise of the Tomb Raider
Fallout 76
Sniper Elite 4
The Witcher 3*
Radeon Boost VRS admite los siguientes títulos DX12
Shadow of the Tomb Raider
Rise of the Tomb Raider
Borderlands 3
Metro Exodus
Fortnite
Cyberpunk 2077
Resident Evil 3
COD: Modern Warfare 2019
La mejor manera de probar Boost es en una situación en la que el rendimiento de píxeles de la GPU es una especie de limitación de rendimiento. Por lo general, eso significará presionar un poco la configuración de gráficos mediante el uso de configuraciones de alta calidad en el juego y una resolución relativamente alta.
Es posible que desee utilizar las métricas de rendimiento integradas de Radeon Software o un programa separado como Fraps u OCAT que puede mostrar la velocidad de fotogramas actual mientras juega.
La última versión de OCAT se puede descargar desde aquí. Una vez que OCAT esté instalado, ejecútelo antes de ejecutar el juego que desea probar. Cuando ejecutas un juego, la superposición de OCAT debería aparecer en la esquina superior derecha de la pantalla e informar algunas métricas de rendimiento mientras juegas.
Prueba de Radeon Boost en un juego
El rango de práctica en Overwatch es un buen lugar para probar Boost en acción. Carga el juego, elige «Entrenamiento» y luego «Rango de práctica» y selecciona un personaje para comenzar.
Una vez que estés en un juego con Boost habilitado, deberías ver una pequeña superposición en la esquina superior izquierda de la pantalla con uno a cuatro puntos verdes. Por lo general, solo debería ver un punto a menos que esté moviendo el mouse para activar la rotación de la cámara. Intente deslizar el mouse de izquierda a derecha o hacia arriba y hacia abajo para cambiar su vista, y debería ver que el número de puntos verdes aumenta rápidamente a dos, tres o cuatro y luego retrocede nuevamente a medida que se mueve.
Ese es un indicador de que Boost está funcionando como se esperaba.Si estás jugando el juego activamente con Boost habilitado y no estás mirando los puntos verdes, es posible que no notes que Boost está funcionando, excepto quizás que el juego se siente más fluido y con mayor capacidad de respuesta. Para tener una idea de cómo Boost mejora la experiencia, intente activar y desactivar Boost usando la tecla de acceso rápido (Alt-K) y deslizando el mouse para cambiar su vista.
Alternativamente, puede activar y desactivar Boost al abrir la superposición de Radeon Software en el juego presionando Alt-R y presionando el ícono de engranaje para navegar a la configuración de gráficos globales. Debería observar una velocidad de fotogramas más alta y, en consecuencia, tiempos de fotogramas más bajos durante los movimientos del mouse con Boost activado.
Para ver exactamente cuánto modifica Boost la resolución de renderizado del juego durante el movimiento, quédese quieto en un punto del juego y mantenga presionada la tecla de mayúsculas a la derecha para activar el cambio de resolución dinámica de Boost.
La tecla de mayúsculas se ilustra en la imagen siguiente. La mitad izquierda de la pantalla se muestra con la resolución dinámica más baja de Boost: 50% de resolución lineal o una cuarta parte de las resoluciones nativas. La mitad derecha se muestra en la resolución nativa.
Observe el contador de velocidad de fotogramas mientras mantiene presionado y suelta la tecla de desplazamiento hacia la izquierda para activar y desactivar Boost, y debería ver el impacto del interruptor de resolución dinámica en la velocidad de fotogramas. sigue siendo el mismo cuando se prueba un título Radeon Boost basado en DirectX 12.
Benchmarking Radeon Boost
Debido a que el mecanismo de resolución dinámica / VRS de Boost se activa por las entradas del usuario, los beneficios de rendimiento de Boost no se reflejarán en los puntos de referencia programados, incluso si están integrados en un motor de juego. Para comparar Radeon Boost, uno puede jugar manualmente el juego y registrar velocidades de cuadro con una utilidad como Fraps u OCAT.
Este gráfico de tiempo de cuadro de Borderlands 3 muestra cómo Boost reduce dinámicamente los tiempos de cuadro mientras el jugador está mirando activamente alrededor y moviéndose en un juego.:
Ambos seguimientos muestran el mismo rendimiento de referencia, pero con Boost habilitado, los tiempos de fotogramas se reducen dinámicamente en respuesta a la entrada del usuario.
Esto ofrece más rendimiento durante los períodos de cambios rápidos en el punto de vista del jugador, lo que hace que el juego se sienta más fluido y receptivo. La siguiente tabla muestra algunos ejemplos en cuadros por segundo. La barra más pequeña muestra el rendimiento de referencia de la Radeon RX 6700 XT sin Boost, y la barra más grande muestra el rendimiento máximo entregado por Radeon Boost en la configuración de resolución del 50%.
Rendimiento de Radeon Boost medido en la tarjeta gráfica Radeon ™ RX 6700XT. Todos los juegos probados a 1440p, DX 12 con Boost VRS, medidos con una resolución dinámica máxima del 50%. Todas las afirmaciones se basan en el aumento promedio de los conjuntos de datos presentados. Consulte la nota final RS-356, RX-623 para obtener más detalles. 2,3
AMD FidelityFX
Un kit de herramientas para desarrolladores de código abierto disponible en GPUOpent que facilita a los desarrolladores la implementación de efectos y optimizaciones de alta calidad que hacen que los juegos se vean hermosos a la vez que ofrecen el mejor equilibrio de fidelidad visual y rendimiento. El primer efecto lanzado en 2019 fue FidelityFX Contrast Adaptive Sharpening (CAS) y, a principios de 2020, se agregaron cuatro nuevos efectos optimizados para las arquitecturas AMD RDNA y AMD RDNA 2: Ambient Occlusion, Screen Space Reflections, HDR Mapper y Downsampler. disponible en más de 40 títulos en la actualidad. Puede encontrar una lista completa de los juegos compatibles junto con información sobre los efectos de FidelityFX AQUI.
Radeon Anti-Lag
Anti-Lag es el tiempo entre el momento en que un jugador proporciona una entrada (el clic de un botón o un movimiento rápido del mouse) y el momento en que la computadora muestra una respuesta adecuada en la pantalla. Debido a que afecta la capacidad de respuesta de un juego, el retraso de entrada o la latencia pueden tener un impacto importante en la calidad general de la experiencia de juego. Como sabrá si alguna vez se ha encontrado con problemas de retraso, los juegos con muchos retrasos pueden resultar torpes, desconectados e insatisfactorios.
Mientras tanto, una buena configuración de baja latencia puede hacer que los juegos se sientan más inmediatos, gratificantes y divertidos. La velocidad de fotogramas es uno de los factores principales para determinar la cantidad de retraso de entrada en los juegos de PC. Normalmente, la frecuencia de imagen y la latencia están inversamente relacionadas: cuanto mayor es la frecuencia de imagen, menor es el retraso de entrada. Esa es una de las razones por las que las personas consideran que ciertas velocidades de cuadro son aceptables para los juegos y otras demasiado lentas, y también es la razón por la que los jugadores competitivos y los atletas de deportes electrónicos tienden a reducir la calidad y resolución de la imagen en el juego. Al configurar sus sistemas para velocidades de cuadro más altas, están optimizando para una latencia más baja, y la rapidez es el rey en los juegos competitivos.
Sin embargo, aumentar la velocidad de cuadros no es la única forma de reducir el retraso de entrada. La función AMD Radeon ™ Anti-Lag en AMD Radeon ™ Software Adrenalin 2020 Edition puede reducir el retraso a una velocidad de fotogramas determinada por medio de una optimización de software específica. Este es un ejemplo de las reducciones de latencia que puede esperar de Radeon Anti-Lag cuando se juega a 4K y máx. ajuste de calidad en una Radeon RX 6800 XT.